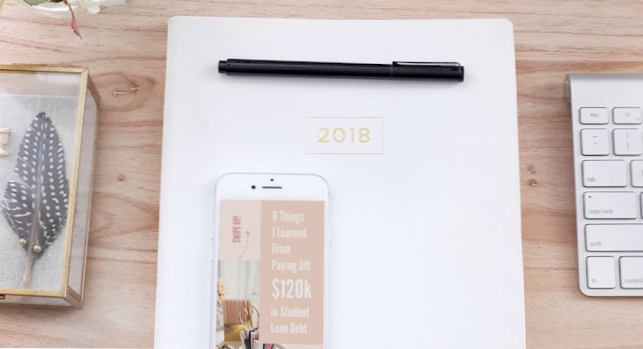
În calitate de designer rezident în birou * îmi aruncă părul peste umăr * Am o mulțime de lucruri pe care să-l fac zilnic - de la crearea conținutului buletinului informativ până la crearea fundalului nostru tehnic pentru a biciui orice grafică de specialitate necesară pentru povestiri sau socială. Photoshop pentru a crea grafică, care are o barieră ridicată - nu toți editorii sau internii noștri sunt mulțumiți de platforma respectivă. Acesta este motivul pentru care noul PicMonkey a schimbat TOTUL JOCULUI pentru biroul nostru. Este atât de ușor de utilizat și intuitiv, fără bare de instrumente complexe sau funcții inutile. Acum, pot crea șabloane Instagram Stories elegant și de marcă o singură dată în PicMonkey și oricine din echipă poate edita cu ușurință acele șabloane. Este un imens timp pentru mine, așa că mă pot concentra pe crearea de grafică mai complexă și de fapt, scrierea unui articol din când în când.
Aici, vă arăt cum am creat un șablon Instagram Story în PicMonkey, pentru a vă arăta cât de ușor de utilizat este într-adevăr. Urmați-vă de-a lungul și apoi faceți-vă propriul! Nu uitați să le ștergeți #CreativEste astfel încât să putem vedea toată bunătatea pe care o creați.
Faceți clic aici pentru a obține acces exclusiv la noul PicMonkey!
BONUS: Dacă vă înscrieți până joi, 21 iunie puteți obține TREI LUNI GRATUIT.я & # x1f389;
Pentru a începe, alegeți Creați din ecranul inițial al PicMonkey

- De obicei, aleg o pânză neagră pentru a selecta dintr-un grup de dimensiuni pre-făcute, cum ar fi Instagram Stories, YouTube Thumbnails, Pinterest Posts și multe altele!
- De asemenea, puteți să începeți cu o fotografie încărcată de pe computerul dvs. sau să alegeți dintr-un design prefabricat pentru a începe.
După alegerea dimensiunii Blank Instagram Stories din opțiunile goale pentru pânză, veți fi duși la pagina Editorului, unde puteți începe proiectarea!

Începeți prin a adăuga o culoare de fundal - în acest caz, roz milenial (#basic și îmi place)


- Pe această pagină, puteți schimba codul hexaj pentru a selecta o anumită culoare (o opțiune excelentă dacă aveți culori de marcă pe care trebuie să le utilizați).
- Utilizați instrumentul pipetă pentru a selecta o culoare dintr-o fotografie sau dintr-o altă imagine pe care ați încărcat-o.
- Bifați caseta de lângă Transparent pentru a crea o imagine grafică transparentă - o opțiune excelentă dacă decupați fundalul ceva pentru a crea un colaj de produs sau un grafic similar.
Apoi, adaug logo-ul pe culoarea fundalului



Pentru a adăuga propriile imagini sau grafice în designul dvs. (cum ar fi logo-ul dvs.), faceți clic pe pictograma Suprapuneri din panoul din partea stângă și apoi selectați Adăugați propriul dvs..
După ce ai imaginea în grafic, poți să-l redimensionezi sau să o rotești folosind selectorii din jurul lui (circulat mai sus). Sfat Pro: trageți din colț pentru a păstra proporțiile (adică nu întindeți imaginea ciudat).
Panoul dvs. Straturi va afișa fiecare element pe măsură ce îl adăugați. După cum puteți vedea mai sus, am două straturi în prezent: 1 - culoarea de fundal și 2 - logo-ul.
În panoul Overlay, aveți o mulțime de opțiuni pentru a lucra cu. Voi trece peste câțiva dintre ei aici:
- Trageți glisorul de lângă Fadere pentru a schimba opacitatea imaginii.
- Redați cu diferitele opțiuni din Modul de amestecare pentru a crea efecte diferite asupra imaginii dvs..
- Sub Efecte, puteți adăuga o umbră de picătură, pentru a da imaginii o anumită dimensiune.
- Panoul Ștergere vă permite să ștergeți anumite părți ale imaginii dvs. (mai multe despre noua funcție uimitoare nouă!)
Când mutați imaginile în jurul pânzei dvs., liniile de rețea vor apărea automat pentru a vă ajuta să vă centrați sau să vă aliniați. ~ ~ Fancy
Adăugarea de text se face în continuare - există tone de opțiuni pentru a alege de la PicMonkey, care este norocos pentru că sunt o uriașă tipografie nenorocită

Pentru a adăuga text în pânză, alegeți pictograma Text din panoul din stânga și apoi selectați Adăugare text. Apoi începeți să tastați! Puteți schimba ușor fontul doar prin selectarea textului dvs. și apoi făcând clic pe fontul dorit. • Panoul Text este plin de modalități excelente de personalizare a textului după culoare, dimensiune, greutate, opacitate etc..
Gândiți-vă la aspectul graficului acum, când aveți mai multe elemente cu care să lucrați - am adăugat o fotografie și un bloc de culoare pentru mai multe dimensiuni.

Adăugați o fotografie în același mod în care am adăugat sigla la început. Pentru a adăuga un bloc de culoare:
- Faceți clic pe pictograma Suprapunere din panoul din partea stângă
- Faceți clic pe General pentru a alege din tone de forme pre-fabricate - am folosit pătratul pentru blocul meu de culoare de mai sus
- Utilizați săgețile de sub panoul Straturi pentru a muta diferitele straturi - odată ce am adăugat blocul de culoare, am mutat-o în jos, astfel încât textul să fie așezat pe partea de sus a acestuia.
- De la General, puteți adăuga și simboluri și alte lucruri amuzante - am adăugat o săgeată curbată pentru a atrage ochiul în sus și pentru a încuraja glisarea sus la articol!
- Sfat pentru Pro: puteți să modificați mai multe elemente simultan, selectându-le pe toate - dacă doriți să faceți tot textul o culoare roșie, puteți să le selectați pe toate și să schimbați culoarea o dată - un economizor de timp uriaș!

Când grafica arată perfect, sunteți gata să o exportați pe computer și apoi să o încărcați în Instagram Stories.ya


Pentru a salva fișierul pe computer, selectați pictograma de export din meniul de sus. Redenumiți-vă graficul în spațiul furnizat (astfel încât să nu-l pierdeți în fișierele computerului, ceva ce am făcut de mai multe ori * facepalm *) și faceți clic pe Export în computer.
TU AI FĂCUT-O! Instagram Story este gata să fie încărcat și văzut de lume. Grafica dvs. este, de asemenea, salvată ca un fișier în hub-ul dvs. PicMonkey, astfel încât să puteți să o duplicați ori de câte ori doriți - făcându-l foarte ușor să creați o grafică coerentă și consistentă într-o clipă.
Mai multe lucruri pe care le-am făcut cu noul PicMonkey

Gata de încercare Click aici pentru acces exclusiv!

Acest post a fost în parteneriat cuPicMonkey, dar toate opiniile din cadrul acestora sunt cele ale consiliului editorial.

