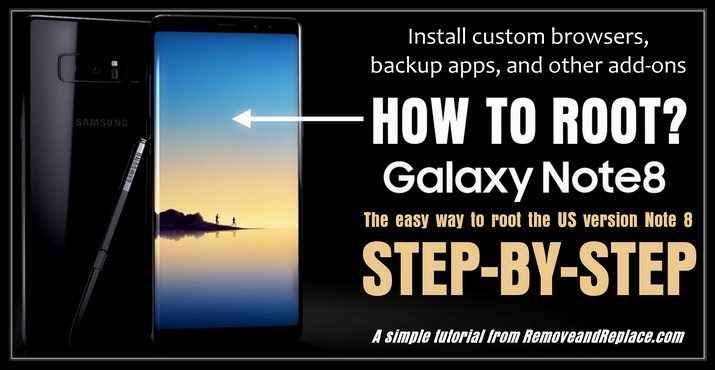
Cel mai bun mod de a rădăcina Samsung Note 8. La fel ca multe dispozitive Samsung, Galaxy Note 8 nu este chiar un telefon ușor de răsturnat. Cele mai recente oferte ale Samsung necesită câteva cunoștințe tehnice de bază, răbdare și o mână de programe suplimentare pentru obținerea accesului la root. Acestea fiind spuse, investiția în timp este bine în valoare de plată, permițând utilizatorului să instaleze browsere personalizate, aplicații de rezervă și orice număr de alte cele mai bune suplimente de root. Mai jos, vă vom trece printr-una dintre cele mai sigure și mai simple căi de a rădăcina Samsung Note 8. Metodele de mai jos vor funcționa numai pentru versiunea americană Nota 8. Sa demonstrat că lucrează cu operatorii de telefonie mobilă AT & T, Verizon, T-Mobile și Sprint. Vedeți mai jos pentru CUM SĂ RUGĂM Nota 8.
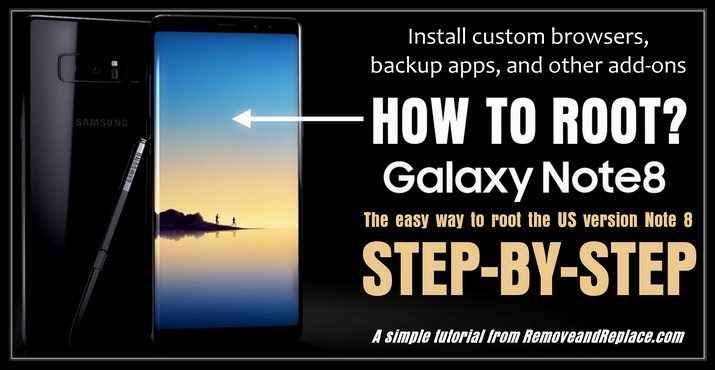 Cum să corectezi Samsung Galaxy Nota 8 - Pas cu pas
Cum să corectezi Samsung Galaxy Nota 8 - Pas cu pas
1. Pregătirea înainte de înrădăcinare
Înainte de a începe, va trebui să știți câteva lucruri. unu, acest ghid se referă la versiunea americană a notei 8, dacă aveți un model străin, acest lucru nu va funcționa pentru dispozitivul dvs. Două, înrădăcinarea notei 8 va șterge toate fișierele de pe dispozitiv, deci asigurați-vă că faceți backup orice este important în prealabil. In cele din urma, înrădăcinarea dispozitivului va anula garanția, de asemenea, pentru că aprinde dispozitivul, există întotdeauna o mică șansă de eroare și poate însemna că poate "tăia" tableta. Asigurați-vă că sunteți conștient de riscuri în prealabil.
2. Asigurați-vă că PC-ul sau computerul are drivere actualizate
Acestea pot fi descărcate de la Pagina de asistență a producătorului Samsung Note 8 aici.
3. Aveți nevoie de pachete software pentru a bloca Nota 8
- SAMFAIL System
- SAMFAIL Firmware
- Odin
Puteți descărca toate cele trei aici. Salvați pe PC și extrageți arhiva.
4. Începeți Odin
În folderul nou extras de pe computer, rulați Odin făcând dublu clic pe fișierul odin.exe. Odin este un instrument flash ROM pentru dispozitive Samsung, și va fi folosit pentru majoritatea tutorialului. Ia-ți puțin timp să te familiarizezi cu filele și layout-ul opțiunilor înainte de a continua.
5. Pregătiți-vă nota 8
Opriți dispozitivul și plasați-l în modul "descărcare" apăsând simultan butoanele de reducere a volumului, butonul de alimentare și butonul Bixby. Așteptați afișarea pentru a confirma că sunteți în modul de descărcare, apoi conectați dispozitivul la portul USB al calculatorului.
6. Configurați Odin
În Odin, apăsați butonul AP, apoi navigați la fișierul system.tar din folderul System SamFail. Apoi, faceți clic pe fila "PIT" din partea stângă a ecranului Odin; faceți clic pe "PIT" și navigați la fișierul .pit din folderul SamFail.
7. Selectați setările opționale
Faceți clic pe fila numită "Opțiuni". Pentru rezultate optime, veți dori să vă asigurați că aceste setări sunt NUMAI verificate:
- Reportare automată
- F. Timp de resetare
- NAND Șterge tot
- Re-Partition
8. Flash-ul!
Apăsați butonul "Start", iar Odin va avea grijă de restul. NU deconectați dispozitivul sau nu faceți altceva în timpul procesului de intermitență. Rețineți că, odată ce intermitentul este terminat, acesta va spune adesea "FAIL", nu vă faceți griji, este normal și blițul a funcționat așa cum a fost intenționat.
9. Reporniți, Clătiți, Repetați
Încă o dată, puneți telefonul în modul de descărcare prin menținerea acelorași trei butoane ca și cele de mai sus din tutorial. După ce dispozitivul dvs. a confirmat că este din nou în modul de descărcare, faceți clic pe butonul "Resetați" din Odin. Când resetarea este terminată, faceți clic pe "BL" în Odin; navigați mai devreme la fișierul BL din dosarul dvs. Apoi, faceți clic pe "AP" și selectați fișierul AP în același mod. Faceți acest lucru din nou, dând clic pe "CP" și navigând la fișierul CP, iar din nou cu butonul "CSC" și navigând la fișierul CSC.
10. Selectați setările opționale (din nou)
De această dată, veți dori să vă asigurați că nici una dintre setările din fila "Opțiuni" nu este bifată, cu excepția celor două:
- Reportare automată
- F. Timp de resetare
11. Reporniți în modul de recuperare
Dacă opțiunile dvs. au fost verificate după cum este indicat mai sus, faceți clic din nou pe "Start" pentru a reporni dispozitivul în modul de recuperare. Este posibil să întâlniți o eroare aici (Argument nevalid), este așa, înseamnă că ați făcut o greșeală la un moment dat al procesului. Începeți la pasul 1 dacă acest lucru se întâmplă. În caz contrar, aproape că ați terminat!
În modul de recuperare, utilizați butoanele de volum de pe dispozitiv pentru a naviga în meniu. Navigheaza catre "Reporniți la sistem" și apăsați butonul de alimentare al dispozitivului pentru ao selecta.
12. Configurarea dispozitivului
Acum, dispozitivul vă va solicita procesul normal de configurare a dispozitivului, configurați dispozitivul așa cum ați proceda în mod normal, până când ajungeți la ecranul de pornire.
13. Rădăcină cu SuperSU
Acum, când sunteți reîncărcat și pe ecranul de pornire, verificați sertarul de aplicații, vedeți acea aplicație SuperSU nouă? Deschideți că și SuperSU va cere să actualizați fișierele binare ale dispozitivului. Selectați setarea "Normal" și urmați restul instrucțiunilor aplicației.
14. Finalizați înrădăcinarea
Când SuperSu și-a făcut magia, vi se va cere să reporniți încă o dată, să permiteți repornirea dispozitivului dvs. și apoi să vă așezați înapoi în timpul procesului de înrădăcinare finală. Notă 8 va reporni probabil de mai multe ori în timpul acestui proces. Odată ce ați terminat, Nota 8 este proaspăt înrădăcinată și pregătită pentru acțiune.
 Notă Samsung 8 Cazuri
Notă Samsung 8 Cazuri
Nu era așa de rău, nu-i așa? Dacă doriți să aflați mai multe despre ceea ce puteți face cu accesul root în Nota 8 sau cum să răsturnați orice număr de alte dispozitive, lăsați un comentariu mai jos și vom fi bucuroși să vă ajutăm.

